First of all a big “thank you” for every one who participated. As I
said before the number of entries surprised me (and the quality as well,
I will definitely apply some of those tips myself).
Now, without further delay, the 30 Traffic Generation Tips:
1. Sridhar Katakam
Keep track of blogs and leave comments on them. A good way to keep the conversation going is to install a MyBlogLog widget and visit the blog of people visiting your site.
2. Ian Delaney
Nothing creates long-term traffic more than value. Consider writing
posts with resources or explaining how things work. Useful things get
linked to and they get onto del.icio.us, which is far better long-term
than a digg front page.
3. Scott Townsend
Inform search engines and aggregators like Technorati (using the ping
functionality) when your blog is updated, this should ensure maximum
traffic coming from those sources. (check the List of Ping Services)
4. Kyle
Simplify. Pay attention to complex issues in your field of work. It
may be a big long publication that is hard to wade through or a concept
that is hard to grasp. Reference it and make a shorter “for dummies”
version with your own lessons learned and relevant tips. When doing
this, I have been surprised to find that the simplified post will appear
before the more complex version in search results. Perhaps this is why
it results in increased traffic; people looking for more help or
clarification on the subject will land on your blog.
5. Grant Gerver
Try to be polemic. I write obsessively about all-things political from
the left-wing perspective in the form of humorous, sarcastic one-liners.
6. Daniel
A simple tip that will probably boost your page views: install a translator plugin.
I decided to use a paid plugin for this, but if I am not wrong there
are some free ones as well. The translation is not very good, as you can
imagine, but it helps to attract readers that are not fluent in
English.
7. Rory
Submit articles to blog carnivals (http://blogcarnival.com) that are related to your niche. Your article almost always gets posted, and it must generate a handful of visitors, at least.
8. Ramen Junkie
Newsgroups. I always see a spike when I post a review to a newsgroup.
9. Eric Atkins
Create a new design for your website. Not only will it be more
attractive to your regular readers, but you can submit it to some CSS
gallery showcase sites that feature great designs. This will give you
exposure on those sites while generating a lot of traffic and backlinks
from those types of sites.
10. Megan Taylor
Participate in conversations on related blogs. Start conversations on
your own blog. Don’t just post about a story and leave it at that,
engage your audience, ask questions and call to action.
11. Guido
Comment on blogs, write useful content and make good friends on forums.
12. Brian Auer
You must be active to generate traffic. I post comments on other blogs
that are related to mine, and I post my site link in my signature at the
forums. Spread the word about your blog and it will certainly attract
readers.
13. Shankar Ganesh
Just browse around MyBlogLog.com and you will surely get visitors to
your blog. Also try to join as many communities as possible that are
related to your topic.
14. Andrew Timberlake
A great tip for generating traffic is off-line by including your url in
all your off-line liturature from business cards, letterheads,
pamphlets, adverts through in-store signage if applicable. I even have
our website on my vehicle.
15. Cory OBrien
Read lots of other blogs. Leave trackbacks. Make sure your blog is
optimized for search engines. Leverage social bookmarking sites like
digg (both for new ideas and for traffic).
16. Jester
Leave comments on other blogs. If you’re already reading them, it takes
just a couple of seconds to leave a message agreeing or disagreeing
with the author, you get to leave a link to your site, and you will almost
ALWAYS get traffic from your comments.
17. Goerge Manty
Post 3-5 times a day. Use ping services like pingomatic or set up
wordpress to ping some of the ping services. Engage your readers. Put up
polls, ask them questions, give them quizes, free tools, etc. Make them
want to come back and tell their friends about you.
18. Engtech
Community. It’s one word but it is the most important one when it comes
to blogging. The only “blog metric” that makes sense is the vibrant
community of readers it has. Building a community around your blog will
bring you increased traffic, but how do you start? The boilerplate
response to building traffic is always “SEO, social networking sites,
and commenting on blogs” but it can be simplified to “be part of a
community”. The easiest way to seed your blog is with an already
existing community. But the only way to do that is to be part of the
community yourself.
19. Chris
Squidoo Lenses are a good way to generate traffic. By using a lense,
you can generate your own custom “community” of webpages, including some
of the more popular pages in your “neighborhood.” Including your own
webpage in such a list is a good way of generating traffic.
20. Splork
I’ve had good success writing articles and submitting them to
EzineArticles. Articles that have been written from well-researched
keyword phrases and accepted by EzineArticles tend to rank very high in
Google for that search term. Placing anchor text in the footer of those
articles so the reader can visit my relevant website has always
increased my site traffic.
21. Jen Gordon
I came upon some unexpected traffic when my blog popped up on some css
design portals like www.cssmania.com and www.webcreme.com. If you can
put some time into the concept behind and design for your blog, I’d
recommend submitting your site to a design portal not only for
additional traffic but to build an additional community around your site.
22. Kat
I’ve recently gotten involved with several “MySpace-like” community
sites that focus on my target audience. I share my thoughts in their
forums, post intros to my real blog on their system blog and I’ve even
created a group for my specific niche. It’s been very, very successful
for me.
23. Inspirationbit
Well, obviously everyone knows that social bookmarking sites like Digg,
del.icio.us, etc. bring lots of traffic. But I’m now submitting some of
my articles to blogg-buzz.com (a digg like site for bloggers), and I
always get not a bad traffic from there.
24. Mark Alves
Participate in Yahoo Answers and LinkedIn Answers where you can
demonstrate your expertise, get associated with relevant keywords and
put your URL out there.
25. Tillerman
Be the first to write a post about the ‘Top Ten Blogs’ in your niche.
The post will rank highly in any general search for blogs in your niche
and other bloggers in your niche write about the post and link to it.
26. Nick
Participating in forums is a great way to get loyal readers. Either link
baiting people in your signature or posting great advice and tips will
give you high quality traffic, which will result in return visitors.
27. Brandon Wood
A simple trick I’ve used to increase traffic to my blog is participate
in group writing projects. In fact, that’s what I’m doing right now.
28. Alan Thomas
Don’t forget your archives. I just posted a roundup of all interviews I
did over the past seven months. One of them generated a new link and a
big traffic spike from a group of users that look like they will be
loyal readers now.
29. KWiz
Write something controversial. I don’t think it’s good to write
something controversial just for the purpose of getting traffic
necessarily (especially if it’s only for that purpose and you’re being
disingenuous), but it works.
30. Dennis Coughlin
Find the best blogs on your niche and contact the authors. Introduce
yourself and send a link of your blog. This might help them to discover
your blog, read it and possibly link to it.
Monday 27 February 2012
30 Traffic Generation Tips
4 Steps to Increase Your Blog Traffic
One of the most common complaints that I hear from bloggers is the
fact that no matter how hard they try, they can’t grow their blogs past
100 or so daily page vies. Those early days are indeed the hardest,
because you need to put hard work in without the certainty of achieving
results.
If you are in that same situation, here is a simple strategy that
will certainly increase your blog traffic and make you break the 1,000
daily page views mark. In fact, the strategy could be used even if your
are already over that number but have reached a traffic plateau lately.
Just make sure to execute the 4 steps as planned and to spend the two
hours and a half every day (obviously if you have more time available
you can expand the time spent on each of the four steps proportionally).
First Step: Killer Articles (1 hour per day)
Spend one hour brainstorming, researching and writing killer articles (also called linkbaits, pillar articles and so on).Notice that your goal is to release one killer article every week. If that is not possible aim for one every 15 days. So the one hour that you will spend every day will be dedicated to the same piece. In other words, expect killers articles to take from 5 up to 10 hours of work.
If you are not familiar with the term, a killer article is nothing more than a long and structured article that has the goal of delivering a huge amount of value to potential visitors. If you have a web design blog, for example, you could write an article with “100 Free Resources for Designers”. Here are some ideas for killer articles:
- create a giant list of resources,
- write a detailed tutorial teaching people how to do something,
- find a solution for a common problem in your niche and write about it, or
- write a deep analysis on a topic where people have only talked superficially
Second Step: Networking (30 minutes per day)
Networking is essential, especially when you are just getting started. The 30 minutes that you will dedicate to it every day could be split among:- commenting on other blogs in your niche,
- linking to the posts of bloggers in your niche, and
- interacting with the bloggers in your niche via email, IM or Twitter.
Third Step: Promotion (30 minutes per day)
The first activity here is the promotion of your killer articles. Whenever you publish one of them, you should push it in any way you can. Examples include:- letting the people in your network know about it (don’t beg for a link though),
- letting bloggers and webmasters in relevant niches know about it,
- getting some friends to submit the article to social bookmarking sites,
- getting some friends to Twitter the article, and
- posting about the article in online forums and/or newsgroups.
Fourth Step: Normal Posts (30 minutes per day)
Just like a man does not live by bread alone, a blog does not live by killer articles alone. Normal posts are the ones that you will publish routinely in your blog, between the killer articles. For example, you could publish a killer article every Monday and normal posts from Tuesday through Friday. Here are some ideas for normal posts:- a post linking to an article on another blog and containing your opinion about it
- a post informing your readers about a news in your niche
- a post asking a question to your readers and aiming to initiate a discussion
- a post highlighting a new resource or trick that you discovered and that would be useful to your readers
How to Search Google Like a Pro: 11 Tricks You Have to Know

Google is a powerful tool, but you’re missing out on a lot of that
power if you just type words into it. Master Google and find the best
results faster with these search tricks.
Whether you’re an inexperienced user or a seasoned professional,
you’ll probably find at least one search operator you weren’t aware of
here. Many of Google’s search operators aren’t very well-known.
Exact Words and Phrases
One of the most basic and widely known search tricks is using quotation marks to search for an exact phrase. For example, perform the following search and you’ll only get pages that contain the word “Hello” followed by the word “World.”“Hello World”

This same method now works for exact-word queries. For example, if you search for “mining,” Google will also show pages that contain the words “miners.” Previously, you’d use a plus sign and search for +mining, but now you have to enclose the word in quotes:
“mining”
Excluding a Word
The minus sign allows you to specify words that shouldn’t appear in your results. For example, if you’re looking for pages about Linux distributions that don’t mention Ubuntu, use the following search:linux distributions -ubuntu

Site Search
The site: operator allows you to perform a search in a specific site. Let’s say you’re looking for information on Windows 7 on How-To Geek. You could use the following searchsite:howtogeek.com windows 7

You can also use the site: operator to specify a domain. For example, if you’re looking for high-quality references, you could use site:.edu to only pull up results from .edu domains.
Related Words
The tilde (~) operator is the opposite of enclosing a single word in quotes — it searches for related words, not just the word you type. For example, if you ran the following search, you’d find search results with words similar to “geek”:~geek

Apparently, “Linux” is the most similar word to geek, followed by “Greek.” “Nerd” comes in third. (Hey, no one ever said Google was perfect.)
The Wildcard
The asterisk (*) is a wildcard that can match any word. For example, if you wanted to see what companies Google has purchased and how much they paid, you could use this search:“google purchased * for * dollars”

Time Ranges
A little-known search operator allows you to specify a specific time range. For example, use the following search to find results about Ubuntu from between 2008 and 2010:ubuntu 2008..2010

File Type
The filetype: operator lets you search for files of a specific file type. For example, you could search for only PDF files.filetype:pdf how to geek

One Word or the Other
The “OR” operator lets you find words that contain one term or another. For example, using the following search will pull up results that contain either the word “Ubuntu” or the word “Linux.”ubuntu OR linux
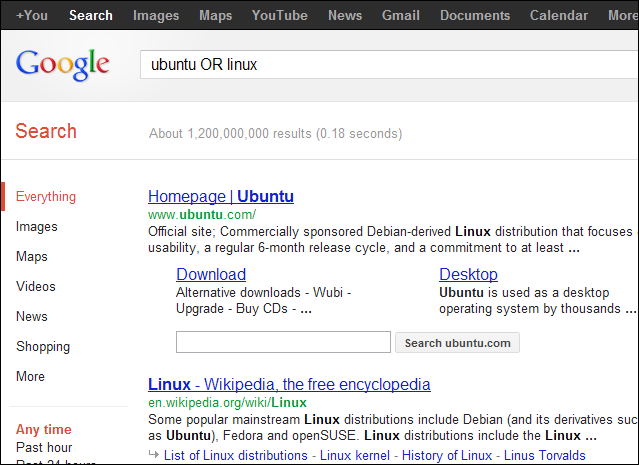
Word Definitions
You don’t have to Google a word and look for a dictionary link if you want to see its definition. Use the following search trick and you’ll see an inline definition:define:word

Calculator
Use Google instead of pulling one out or launching a calculator app. Use the +, -, * and / symbols to specify arithmetic operations. You can also use brackets for more complicated expressions. Here’s an example:(4 + 2) * (6 / 3)

Unit Conversions
The calculator can also convert between units. Just type “X [units] in [units]”. Here’s an example:5 nautical miles in kilometers

Friday 24 February 2012
Bookmark Pages Of PDF Files In Google Docs [Chrome]

Once installed, open a PDF file in Google Docs and hover the mouse over the preview panel on the page you want to bookmark. A small green Bookmark option will appear, clicking it will bookmark the page. You can bookmark several pages at once. By default, the extension will open the file to the last page you marked however you can find you old bookmarked pages by scrolling the preview panel and looking for the grayed pages. The extension does not work for Google Apps accounts.
Install PDF Bookmarker for Google Docs Extension For Chrome
Save PDF & Text Attachments In Gmail Directly To Google Docs [Chrome]
Once installed, a small button is added between the View and Download options. Click this button and the file will automatically open in Google Docs viewer.

Google Docs will open in a new tab, displaying your PDF document. You will find two options at the top the page, Save in Google Docs and Download Original. When you click the Save in Google Docs button, the file is instantly saved, and a notification appears at the top of the page.

Previously we covered a similar extension, called Gmail Attachments To Docs, which lets you save all types of attachments to Google Docs. This extension comes with the same functionality, but only supports PDF and Text documents. With it, you no longer have to go through the hassle of first downloading documents and then uploading them to Google Docs. Install the extension from the link below, and save PDF files to Google Docs with only a click or two.
Install Show PDF In GViewer For Chrome
Gmail Attachments To Docs: Save Files Directly To Google Docs [Chrome]
Once installed, refresh your Gmail tab, an option to Save to Docs will appear between the View and Download options next to each attached file. Click the option and the file will automatically save to Google Docs. Documents are saved one by one and cannot be saved in bulk.

A new tab will open telling you your file has been saved to Google Docs. The file is saved with the same name as it came with in the attachment and the name of the sender is not appended to the file name.

The extension is particularly useful if you want to share multiple attachments with someone but don’t have time to forward each email (and consequentially clutter someone’s inbox). You can save different files to Google Docs and share them in bulk with anyone you want.
Install Gmail Attachments To Docs For Chrome
Open Zip & RAR Files Online Using Google Docs In Chrome [Extension]

The extension adds a Open with Google Docs option in the context menu when you right-click a link. The extension works only on direct links and not on download links. If the zipped file contains multiple files of supported formats, all files will be listed in Google Docs. If the ZIP or RAR file contains even one unsupported file format, neither of the files will open in Google Docs.
Install Open ZIP and RAR With GDocs For Chrome
Google Cloud Connect Syncs Microsoft Office Documents With Google Docs
Once you’ve downloaded the addin, getting it to work takes nothing more than installation and then configuring Google account details. After installation, open Word, Excel, or PowerPoint to connect the Google Docs account with your PC. Underneath the ribbon, you will see a Google Docs bar asking you to login with Google account details.

Now enter the username and password to let it connect with your system. It will ask you to grant access for Google Docs and Google Contacts.

Clicking Grant access button will open a new dialog to setup default sync settings – Manual Sync or Automatic Sync. Select the type of sync and click OK.

It will bring you back to MS Office application with Google Docs bar stating Success at right side of the toolbar. Now you can open any document to share with others, set up collaboration, make use of revision history feature and so on. You can change the sync settings from pull-down menu. To sync the document with cloud, click Sync to begin the process.

After the sync process is completed, it will show the Google Docs document link with options to copy document link to clipboard, view revision history and change Sync mode.

At the extreme right-side, you will see a Share option to start collaboration with others. Just specify the email address of person with whom you want to collaborate on current document and click Share button to send request.

Below you can watch the official video from Google, demonstrating the usage in detail.
Docs.com: Create & Share MS Office Documents via Facebook
To get started, just upload a document by clicking the Add a Doc tab, and start uploading or creating Word, Excel and PowerPoint docs. As it is still in beta, which means available for limited users only, you will need to sign up and enter the invitation code to test it out.



For privacy control, you will be provided with an option to choose your Facebook friends which can edit, view and share uploaded docs, therefore, you don’t need to worry for the any privacy issues. Adding more, to keep your friends and acquaintances updated with your uploaded documents, you will also be able add Docs to your profile.
So how will it effect Google Docs? Our opinion is that Microsoft, having investment in Facebook, will do its best to promote Docs.com to millions of users. Only time will tell how effective this technique will hurt Google Docs on the long run.
IBM Docs Is Google Docs Like Online Office Suite With Advance Share Options
To begin, create an account, and you will be sent an email confirmation to activate the account. After you get the email, simply click the Launch option to start working with IBM Docs.

When you click the Launch button, it will open the Files page, where you find file management and sharing options. You can either choose to create new documents or click Upload a File to upload OpenOffice documents. Other options in the menu include, Pinned Files, My Files, Shared With Me, Shared By Me, Public Files, Trash and Pinned Folders. It also allows you to create folders to organize the documents. Furthermore, you can sort files by, Name, Updated, Downloads, Comments and Recommendation tags.

IBM Docs provides Google Docs-like sharing options, letting you share a document publicly with anyone in a community and share it with only selected users. As mentioned earlier, IBM Docs comes with a feature that allows you to assign specific sections of documents to other users. You can share documents with a Person or Community, as a Reader or Editor; just select these options from the drop-down menus, and add an email ID or person’s name to share the document.

Each document you create comes with multiple options, such as Edit, Upload New Version, Share, Add to Folder and More Actions ( Stop following, Edit Properties, Add Comments , Download as PDF or Microsoft Office Format and more). As of this writing, IBM Docs is in beta testing phase.

During testing, we found numerous bugs. For instance, when we downloaded a document, all we got was an empty file with no text. Hopefully, all the known document exporting-related issues will be fixed in the next version.
Visit IBM Docs
Speed Dial & To-Do List For Firefox New Tab/Homepage
Right-click on the Super Start page to add a URL, refresh all or access the options. Configure the look and feel using the options, and set a background color from the top right corner. Click the new note option to add items to your to-do list. Furthermore, the add-on allows you to upload background images from your system. When you add URLs, default images are set, which you can change by uploading your own images.

To add a website to the speed dial, simply enter a url and a Site name, which is optional. Also, click Select Image button to upload an image for the website thumbnail, and if you don’t like the image, click Clear Image. Once done, click OK, and your website will be added to the homepage.

The Options consist of three tabs, General, UI Customize and About. The General category allows you to set Super Start as your homepage, and load the page every time you open a new tab. Easily customize the display by changing the number of snapshots displayed in a line, selecting Show Favicon, Show bookmarks, Show recently closed, Show Themes and more.

The UI Customize tab lets you to enable the Use customize option and upload an image, which is then set as the background image. The Advance button can be utilized by advanced users to input CSS.

Super Start brings flexibility and provides users with fast access to the web. Overall, Super Start is a must have add-on for all regular users of Firefox.
Install Super Start Add-On For Firefox
Monday 20 February 2012
Desktop Notification Tool For Google Calendar Events
In installation wizard, you can install the application in a portable mode to save all the settings and preferences in a single folder. Once installed, you will need to enter Google account credentials to access the calendar(s) that you’ve subscribed to. In latter steps, just select the calendar(s) to end the configuration setup.
It sits in system-tray, so you can quickly bring it up to create events, tasks, schedule meeting and birthdays in Google calendar.

When the time of an event is reached, a desktop notification will pop-up immediately, allowing you to either snooze it for a time interval or dismiss it right away.

From its system-tray’s menu, you can setup Google account information and add more calendars. It runs on all versions of Windows, provided you have .Net Framework 2.0 installed (which is not a problem is you are using any modern Windows OS). Testing was done on Windows 7 x86 system.
Download Atchoo
Google Calendar: Add Sports And Birthday Events Now


When you subscribe to a team’s calendar, you’ll see every game listed, updated in real time with the score as the game progresses.

Google Calendar also offers many other interesting calendars like “Contacts’ Birthdays and Events” calendar, and “Phases of Moon” calendar etc. that you can subscribe. Dates are automatically pulled from Gmail contacts and profiles.
Along with these calendar options Google also adds two new Calendar Labs features, “Dim future repeating events” that will make recurring meetings more transparent over time and “Add any gadget by URL” gives you option to put any gadget in your calendar
Add Facebook Birthdays & Events To Google Calendar
fbCal is a dead-simple app for facebook. In fact, it is one app that I find extremely useful and can’t live without. Once you install this app and give it permission, you will be bought to a simple main page from where you can add Events and/or Birthdays to iCal, Outlook, Mozilla Sunbird, and Google Calendar.

There are two columns, from the left you can subscribe to Events and has an option to choose which events to export, while from the right you can subscribe to Birthdays. There is also an option to choose the timezone.
For some reason clicking the Google Calendar button didn’t work for me, so I downloaded the copy to the desktop. Once done, now head over to Google Calendar, go to Settings and then to Calendar’s tab.
Click the Import Calendar link and choose the calendar that you downloaded using the fbCal app. This will take some time to import all birthday/events depending on the number of entries.

Note that using this method will only import the events/birthdays once. If you want to sync it then you will need to import the events/birthday by URL. This can be done by hitting the button directly in the app.
You can import both Events and Birthdays one by one. Personally, I have Google Calendar synced with my iPhone and since I usually miss important events and birthdays on Facebook, importing them to Google helps me considerably since I get instant push notifications.
fbCal
Enjoy!
Export Your Facebook Events To Google Calendar With Chrome Extension

The extension adds an Add to Calendar option to an event page. It doesn’t let you export events in bulk, you’ll have to do them one at a time but it’s a time saver nonetheless. The extension exports the event name, time, date, location and description to Google Calendar and adds a link to the event page on Facebook to the entry on Google Calendar.
Install Add Facebook Events to Google Calendar For Chrome
Completely Manage Google Docs From Windows Using gExplore
When you start the application for the first time, you are required to sign in to the service using your Google Docs account. Check Remember My Password option to automatically log in to your account on subsequent runs. Both native Gmail and Google Apps accounts are supported

The main interface of the application has gExplorer, Search, Tools and View menus at the top, Collections appear in the left while Documents included in the selected Collection appear on the right side. Documents can be uploaded and downloaded either by their respective buttons available in the bottom-right side of the interface or just by dragging and dropping.
The developer has listed the following features of gExplorer on the product page:
- Upload and download files with Google Docs
- Encrypt files before uploading to Google Docs
- Create, rename, delete, download, and organize collections
- Share files and collections with other users
- Store notes about files in the cloud
- Run permission audits on collections to see full sharing details
- Bring the power of Google Docs to your desktop PC

Documents between Collections can also be moved by dragging and dropping them on to the required Collection. Right-click on Collections, select New Collection and enter the New Collection Name to create it.

The right-click context menu provides you with options such as Upload, Open in Browser, Star File, Download, Upload New Version, Rename, Email File etc.

The Settings menu allows you to specify settings related to general application behavior. The Send to Kindle tab lets you configure your Kindle Account to send PDF documents from your Google Docs to your Kindle device.

gExplorer is available in both free and paid version, and advanced features like file sharing support and permissions audit tool are not included in the free version. It works on Windows XP, Windows Vista and Windows 7.
Download gExplorer
Split And Merge PDF Documents In Windows 7
This tool is not much known in the blogosphere and came under our radar just today. What I really like in this tool is simplicity to work with new projects and also the ability to merge JPEG photos with PDF documents. You can even merge multiple JPEG photos to make a complete PDF document, each image will be added as one page.
Split PDF Document
To split a PDF document, click File > Add > PDF File. Once a PDF file has been added, select it and you will see the element settings on the right window. Since the document is split by pages, you can choose which page you want to include. You can either include all pages or include a specific page range.Once done, select the output destination, give it a file name, and hit the Split into single page files button.

Under the element settings you will also find the number of pages of the selected PDF document.
Merging PDF Documents
To merge a document you need to practically follow the same procedures as above. You can add as many PDF documents and JPEG images as you want, order them the way you like, chose the output destination and hit Merge PDF button.
It is a portable utility(only 145KB in size) that beats out major commercial apps that aren’t even portable. If you want a tool for quick merging or splitting PDF files, give it a shot.
Download Gios PDF Splitter and Merger (on right side)
It works on Windows XP, Windows Vista, and Windows 7. Enjoy!